Update 2015-06-09: The solution mentioned in the article doesn’t work particularly well in Yosemite (Mac OS X 10.10). Still, for some of you clients on older Mac OS X versions, you’ll love this tweak.
Last week while working with one of our clients in the North end of Toronto, it was asked “ Why is it that when you press the green button in a Mac OS X Window, it doesn’t always maximize” .

If you’re coming to a Mac, having been familiar with the world of Microsoft Windows, it seems like a normal request: Maximize means “use the maximum amount of screen space”.
However, in Mac, when you press the green button, the window will toggle between two size: one smaller, and one larger.
In other words,
the maximize button doesn’t maximize to the whole screen
.
There is no rule in Mac OS X which ensure that the larger window will take up the whole screen.
I use Mac OS X daily. And I love it. But I grew up on Windows, and find myself always wanting to truly maximize (without going into full screen mode, which is something else entirely).
Well, the good news is that you can make Mac OS X maximize a window just like Windows, by installing a small, free program called RightZoom. In just a few quick moments, you’ll be all set.
Here are some directions for installation and set up.
Important note: This software is created by neither Apple nor Perfect Fit Computers. It is made by BlazingTools software.
It is free, and considered to be safe. However, it’s always good practice to take it upon yourself to double-check and review the source of any software.
Click here to view BlazingTools’ web site
.
Installation Instructions:
1. Visit https://www.macupdate.com/Capp/mac/30591/right-zoom
2. Click on “Download”.
3. This will send a .zip file your way. How your computer deals with this will depend on how you set it. Your Mac will either open the zip file, or save it.
If your Mac opens the file, you can skip to Step 4 now.
Generally, if you save the file, it will be saved in the
Downloads
folder on your computer. You will now need to open the file.
Probably the easiest way is to click on the Spotlight icon in the top-right corner of your screen, and search your computer for
Rightzoom
. The file should pop up immediately in the list. Give it a click, and it will be opened.
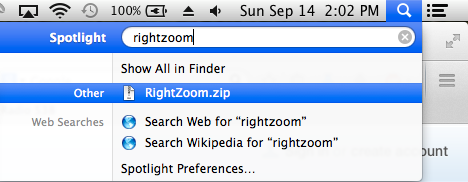
This should open the .zip file.
4. Okay, now the RightZoom.zip file is opening. On most Macs, opening a .zip file should create a new folder, with several new files inside. A new Finder window should appear, with the newly-created folder highlighted.
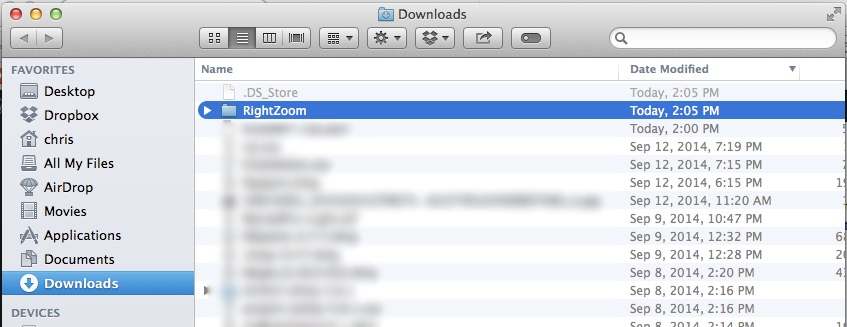
Well done, well done!
But wait – we’re not done yet. This folder we’ve created only contains the installation files. We now have to do something with those files in order to get RightZoom onto our computer.
5. In this case, installation is a breeze! We’re just going to drag the RightZoom icon into the Applications folder on our Mac.
To do this, simply double click on the RightZoom folder. Inside this folder, there are only two files: The application itself, and a Readme.pdf. Feel free to check out the Readme.pdf file, if you like. Certainly, someone took the time to write it. So, hopefully it’s useful. (But, you may have already discovered, in your tech travels, that the quality of Readme files varies greatly!!).
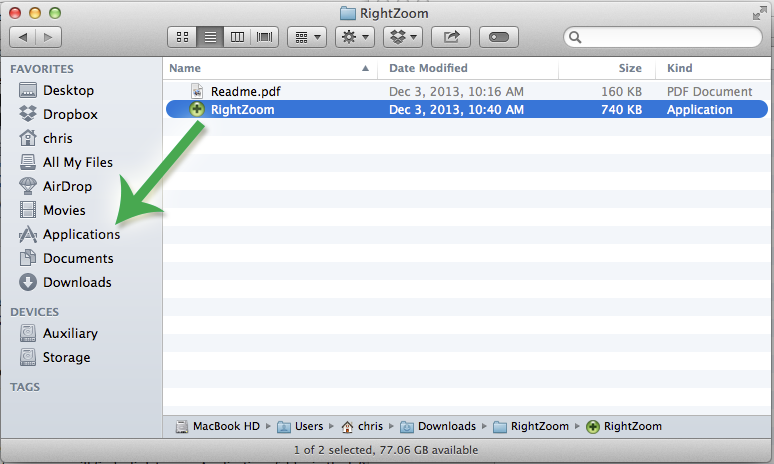
Drag the RightZoom application into the Applications folder.
If that went well and you successfully dragged the icon into Applications, you can skip ahead to Step 6.
Side Note: If you are having trouble with this step because you do not see a sidebar with a link to Applications, the side bar may have become hidden. To show this side bar, go to the top menu, click on View , then select Show Sidebar .
6. Now, Click on Applications in the sidebar, to be whisked away to the Applications folder, where you will find the RightZoom icon. Once you’ve found it, double-click on it to open the program.
Uh-oh:
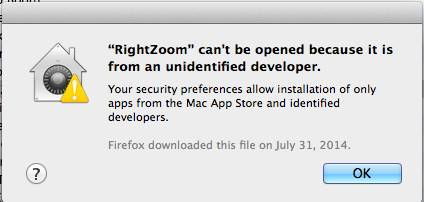
Gah – now we have a tricky issue to deal with. Because this program is from an unidentified (but most likely safe!) developer, Mac OS X is not allowing it to be installed, for your own safety. But if you’re really interested in following through on this installation, and you trust this developer, here’s how to proceed.
7. Click on “ OK “.
8. Now go to Spotlight, and type in “System Preferences” and click on the result “ System Preferences ” – it should have an icon with a set of gears.
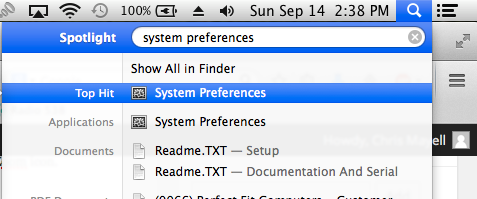
9. In System Preferences, click on Security & Privacy :
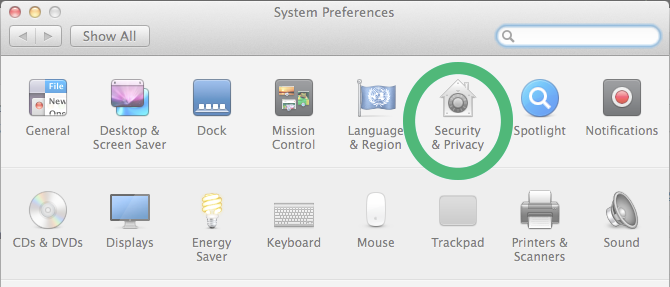
10. You will see, right away, a message that says “RightZoom” was blocked from opening because it is not from an identified developer, with a button labeled “Open Anyway”. Click on “Open Anyway “.
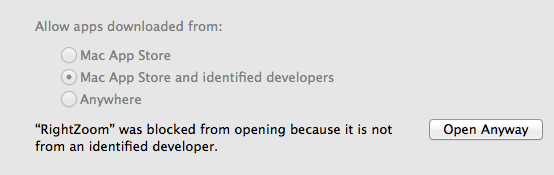
11. You’ll get one last warning telling you that this app was downloaded from the Internet and thus could be malicious. If you decide that you are willing to download this application, Click on “ Open “.
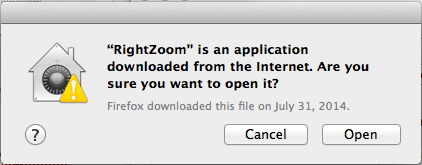
Ahhh, at last: the Promised Land. You should now see the RightZoom application. It’s nothing fancy or complex. Again, it’s only got one job. To make sure windows actually maximize. Make sure the following settings are in place:
Activate RightZoom is checked.
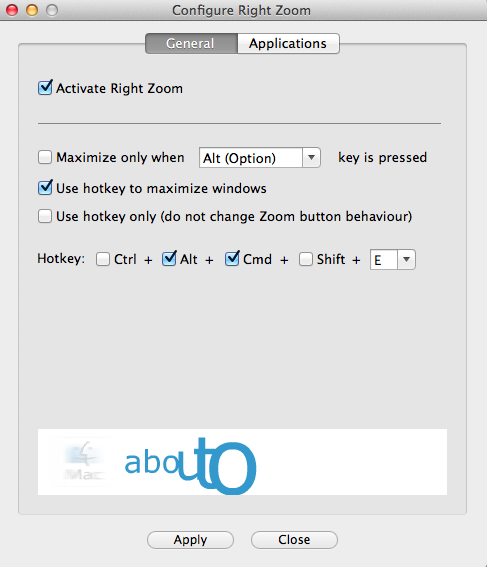
Now, click
Close
to close that window, and you’re done!
(Side note: Notice the advertisement at the bottom of the app. My advice is the same as with all ads:
Ignore, ignore, ignore!
)
Try out the green button now. If all goes well, it should really actually truly maximize. (If it doesn’t, give the computer a restart and you should be off to the races!!).
