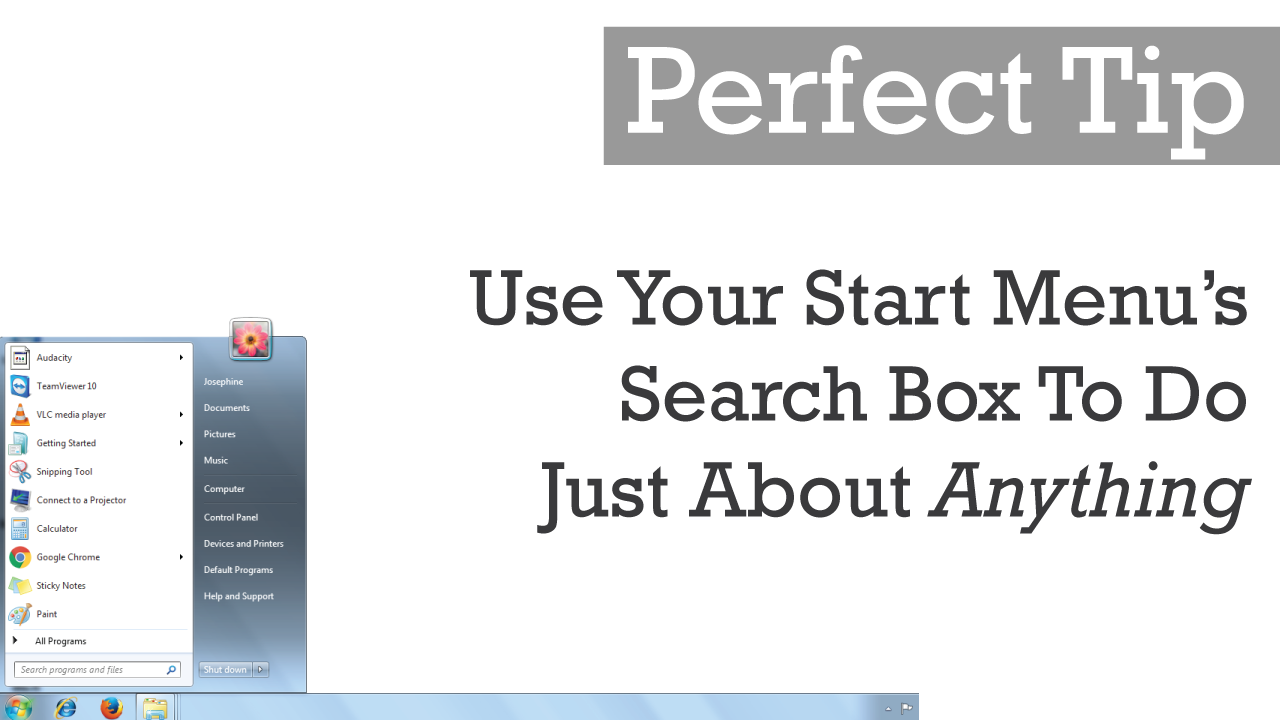
Chris Mayell | 2015-11-14
Hey, Toronto! Every day, I get the opportunity to on-site computer repair house calls, where I work on clients’ computers while they wait. As they watch me do computer repairs and upgrades, one thing that seems to amaze a lot of them is just how much can be done by using the Search Box in the Start Menu .
The Search Box if often overlooked. I think this is because a lot of us are used to the Start Menus of Windows XP and earlier, where this function didn’t really exist. Plus, the search box in modern Start Menus is so subtle and elegant that it’s easy to overlook.
But using this feature is simple and can boost your efficiency. It’s simple to do : In Windows 7, Windows 8.1 and Windows 10, click once on the Start Menu. Now let go of that mouse. You’re done. It’s that simple. Have a close look at the start menu, and you will see that there is a blinking cursor inside the search box. You’re now ready to type something into this box, and search for it.
What some of you may already know is that the search box is tremendously handy for finding files on the computer. Let’s say I made a document last week in Microsoft Word call “Toronto Bike Paths”, in which I listed some of the paths I wanted to explore with my bike. (Side note: We have some surprisingly beautiful paths in and around the city. I’ll attach a picture I took last Spring). In order to find this file, all I need to do is enter a key word. It could be paths , or bike , or I could do the whole phrase “ Toronto bike paths “. In any case, I’ll get a listing of 10 or so files with these words in the title. Then you can click on the appropriate result, and you’re done. Cool!
Even cooler – if the result you want is the first in the list, you will find that it’s already highlighted. That means you can just press [Enter] on the keyboard, and you’re done even faster. :)
The search box can also be a great way to open programs easily. Instead of cluttering up your desktop or taskbar with shortcuts to programs Chrome, or Adobe Reader, you can instead open up the Start Menu and just type the program name, then press [Enter].
It gets cooler still. Not only can you search for files, but you can also change system settings . Let’s say you want to switch your desktop wallpaper. All you have to do is open the start menu, and type the word “wallpaper” or “background”, and the appropriate result will appear: Change Desktop Background .
The video below shows you the ropes in Windows 7. But the concept & workflow Is the same in Windows 8.1 and Windows 10.
As for Windows 8? Well, if you’re using Windows 8, you’d be well advised to stop that and upgrade to Windows 10, for free. Even Windows 8.1 users should take the leap to Windows 10. If you don’t know how, you can give us a call. We do on-site PC computer repairs and upgrades that’ll put a smile on your face.

near Wynford Drive & the DVP
